Current File
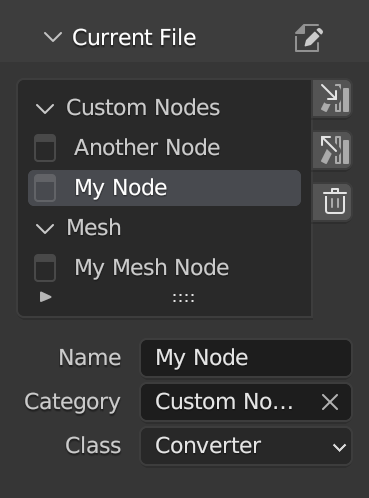 Here you can manage the custom nodes that exist within the currently loaded
Here you can manage the custom nodes that exist within the currently loaded .blend file.
All your local custom nodes are listed within their respective categories.
The buttons to the right of the node list are documented below.
Basic Node Options
These options correspond to the custom node options in the Node Kitchen, and allow you to edit basic meta-data of the custom node selected in the list, without needing to re-cook it.
Tip
To edit actual functionality of your custom nodes, refer to the deconstructing and cooking sections of the Node Kitchen.
Name
The name of the custom node, which appears in the Add and Search menus, as well as in the node header.
The name can also be edited by double clicking the node name in the node list.
Category
The category under which the custom node appears in the Add menu. This can be one of Blender's existing node categories, or a new category. This also defines the header colour of the custom node, to match the given category, whenever the category is associated with a specific header colour (this can be manually altered by setting the Class).
An entire category can also be renamed by double clicking the category name in the node list, and all the nodes inside the category will have their category updated accordingly.
Class
The class defines the colour of the custom node header. If not set by the user, this is automatically set based on the Category, whenever there is a direct mapping from the category to the class (e.g. Converter nodes, Texture nodes, etc). For any category without a directly corresponding class (i.e. miscellaneous categories, or user-defined categories), the class defaults to Converter.
Managing Custom Nodes
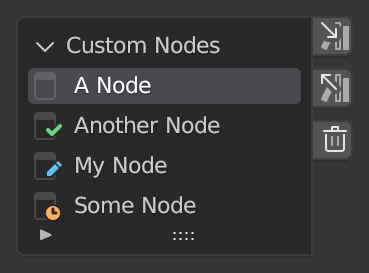 The buttons next to the node list allow you to manage your custom nodes. The actions of these buttons apply to the node selected in the list.
The buttons next to the node list allow you to manage your custom nodes. The actions of these buttons apply to the node selected in the list.
They are as follows:
Save to Library
This button saves the selected node to your library, making it available in all your Blender sessions. If a node with the same name already exists in the library, it will be replaced, but a confirmation dialogue is shown to confirm this action.
Note
The node in the library is independent of the node that exists locally in your .blend file. If the library node is later overridden/modified, this will have no impact on any .blend files that already use the node. But you can always reload it from the library if you want an updated version.
Load from Library
(Same action as the Load from Library button in the Library section, accessible in both panels for convenience)
This button reloads the selected node from your library. This is useful when the custom node has been modified in the library, and you want to load the new version into the current session. Note that this overrides all instances of the custom node with the new version. A confirmation dialogue is shown, to confirm this action.
Attention
When reloading a custom node beware that if the sockets and/or properties of the new version are different, your node trees might break.
Remove Custom Node
This button removes the selected node from the current session. This only affects the loaded .blend file, and if the node also exists in the library, it will remain there. If the custom node is in use, it cannot be removed, and UDON will warn you of this.
Node Sync States
Next to each custom node in the node list is an icon that indicates the node's library sync state. The states are as follows:
Not in the Library
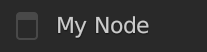 A plain grey node icon indicates that this node only exists in the current session, and is not in the library. Custom nodes have this state when you first create them.
A plain grey node icon indicates that this node only exists in the current session, and is not in the library. Custom nodes have this state when you first create them.
Up to Date
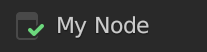 A node icon with a green checkmark indicates that a corresponding node exists in the library, and that the local and library versions of the node are the same.
A node icon with a green checkmark indicates that a corresponding node exists in the library, and that the local and library versions of the node are the same.
Modified Locally
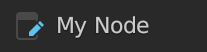 A node icon with a blue pencil indicates that a corresponding node exists in the library, and that the version in the current session has been modified and is more recent than the version in the library.
A node icon with a blue pencil indicates that a corresponding node exists in the library, and that the version in the current session has been modified and is more recent than the version in the library.
Modified in the Library
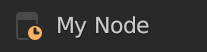 A node icon with an orange clock indicates that a corresponding node exists in the library, and that the version in the library has been modified and is more recent that the version in the current session.
A node icon with an orange clock indicates that a corresponding node exists in the library, and that the version in the library has been modified and is more recent that the version in the current session.