Library
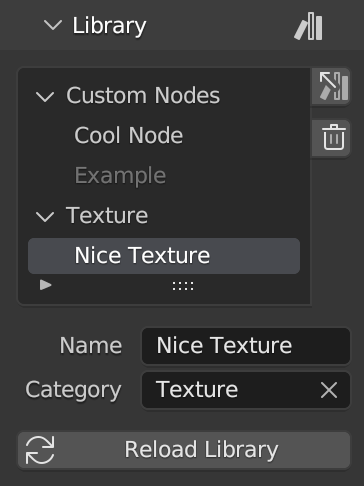 Here you can manage the custom nodes that exist within your global library. These nodes are available to you in all your Blender sessions (they appear here, as well as in the Add menu).
Here you can manage the custom nodes that exist within your global library. These nodes are available to you in all your Blender sessions (they appear here, as well as in the Add menu).
All your library custom nodes are listed within their respective categories. Library nodes that have a corresponding node in the current file, are shown greyed-out, to indicate that the local node takes precedence, and is the one that's present in the file and Add menu.
Note that the library exists to give you convenient access to your custom nodes, but once a node is in use within a .blend file, it is saved locally within the file, and does not depend on the presence nor the state of the node in the library.
The buttons to the right of the node list are documented below.
Basic Node Options
These options correspond to the custom node options in the Node Kitchen, and allow you to edit basic meta-data of the custom node selected in the list, directly within the library. These options don't affect nodes within your local session (for that, see the Current File section).
Name
The name of the custom node, which appears in the Add menu, as well as in the node header.
The name can also be edited by double clicking the node name in the node list.
Category
The category under which the custom node appears in the Add menu. This can be one of Blender's existing node categories, or a new category. This also defines the header colour of the custom node, to match the given category, whenever the category is associated with a specific header colour (this can be manually altered by setting the Class, though this is not possible directly in the library, so the node needs to be loaded locally to edit this option in the Current File section).
An entire category can also be renamed by double clicking the category name in the node list, and all the nodes inside the category will have their category updated accordingly.
Reloading the Library
The Reload Library button causes the library meta-data to be re-read, so that any modifications made to the library are reflected in the library node list. This is only necessary when the library has been modified in another Blender session.
The library is always automatically read at the beginning of a Blender session, and any changes to the library within a given session are also automatically reflected in the library node list. Reloading is only necessary when the library has been modified externally during a Blender session.
Managing Custom Nodes
The buttons next to the node list allow you to manage the custom nodes in your library. The actions of these buttons apply to the node selected in the list.
They are as follows:
Load from Library
(Same action as the Load from Library button in the Current File section, accessible in both panels for convenience)
This button loads the selected node into the current session. This adds the node into the loaded .blend file.
If a custom node with the same name already exists within the .blend file, this overrides all instances of the custom node with the new version. A confirmation dialogue is shown, to confirm this action.
Note
A node added to the .blend file becomes independent of the version in the library, and modifying either of them has no effect on the other. For information on how to update either version, see the managing custom nodes section on the Current File page.
Keep in mind that this button does not generally need to be used when first loading a custom node from the library, as it can also be added directly from the Add menu, which automatically loads the node from the library.
Remove Custom Node
This button removes the selected node from the library. This only affects the library, and if the node also exists within the current file (or any other .blend file), it will remain there.
Library Backups
All actions performed on the library (saving nodes, removing nodes, modifying nodes) are permanent, and cannot be undone. For this reason, UDON keeps backups of your library, to enable you to restore a previous state after a mistaken action.
The number of backups that are kept is defined in the preferences.
A backup is created when you first make a change to the library within a given Blender session. Subsequent edits within the same Blender session do not trigger backups, to avoid overriding all the previous backups with just a few edits.
Temporary Limitation
Currently, there is no UI to access library backups (this is planned for a future release). For now, backup access has to be done by manually managing the library directory.
In the library directrory, UDON creates a subdirectory for each version of the library, using an ascending numeric timestamp. UDON always loads the library with the most recent (highest) timestamp, the others are the backups. Temporarily renaming these directories (for instance adding a non-numeric prefix/suffix to the versions you do not want to be loaded) allows you to load older versions.