Node Pantry
The Node Pantry is where you can see and manage all the custom nodes available in your Blender session.
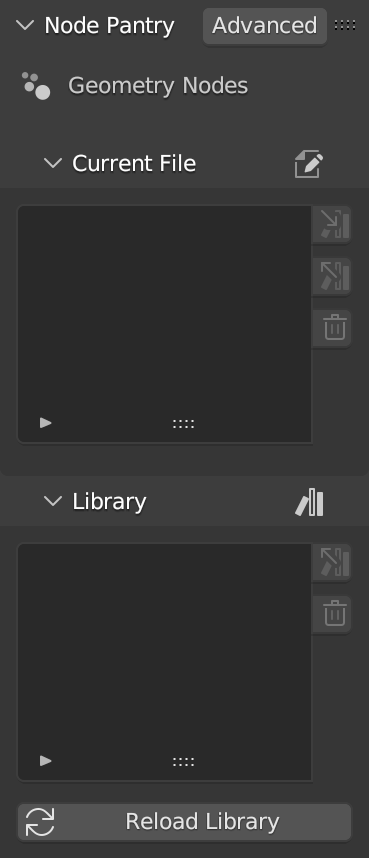 The Node Pantry is specific to each node tree type (Geometry, Shader, Compositing), and will only display the custom nodes that belong to the tree type of the current node editor. As an indication, the current tree type is displayed at the top of the Node Pantry.
The Node Pantry is specific to each node tree type (Geometry, Shader, Compositing), and will only display the custom nodes that belong to the tree type of the current node editor. As an indication, the current tree type is displayed at the top of the Node Pantry.
Similarly to the Node Kitchen, the same Advanced toggle is available in the Node Pantry header, and controls whether or not a few advanced options are shown in the UI.
The UI of the Node Pantry is divided into two sections:
Current File
This section enables you to manage all the custom nodes that exist within the currently loaded
.blendfile. You can read more about this section on the Current File page.
Library
This section enables you to manage all the custom nodes in your global library. You can read more about this section on the Library page.
The custom nodes in each of the two sections are completely independent, and actions performed on nodes in either section do not affect the nodes in the other (other than saving to, or loading from the library).
That being said, UDON enables you to easily keep track of, and manage corresponding nodes (i.e. nodes with the same name) between your library and your local session. This is described in the managing custom nodes and node sync states sections on the Current File page.
Add Menu
All your custom nodes (both local nodes and library nodes) appear in Blender's native Add node menu (Shift + A).
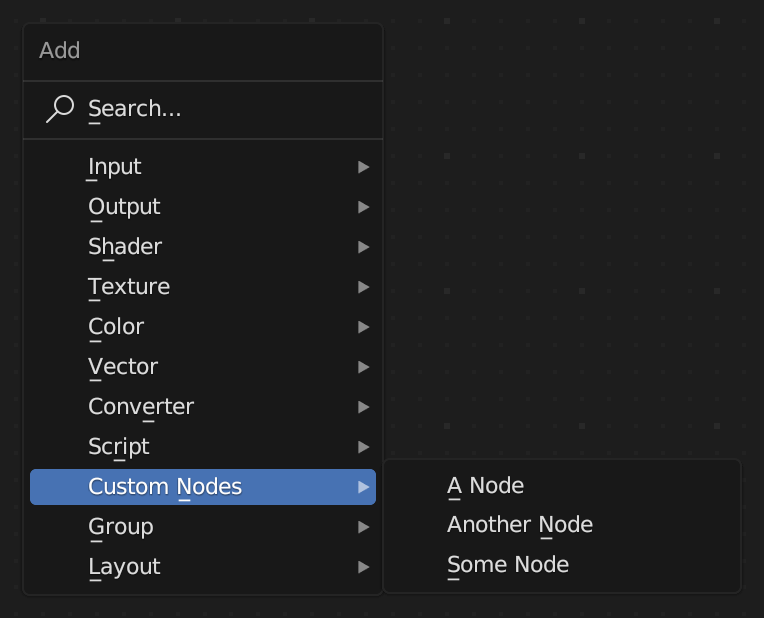 Each node appears within the category defined in the custom node options.
Each node appears within the category defined in the custom node options.
When adding a custom node from the library via the Add menu for the first time within a .blend file, the node will be loaded into the current file. Once a node is loaded into the current file, adding it subsequently will simply use the existing local version of the node, and not read it from the library again, even if the node has been modified in the library.
If you want a node to be read from the library again, you must manually reload it.
Note
If a custom node with a certain name exists both in the current file and in the library, and each version has a different category, then it is only shown in the Add menu under the category of the local version, as the local version takes precedence.
Search Menu
Broken in Blender 3.6
A bug in Blender 3.6-3.6.2 causes custom nodes not to appear in the Search menu, so they can only be added from the Add menu. A fix is being worked on for Blender's next patch release.
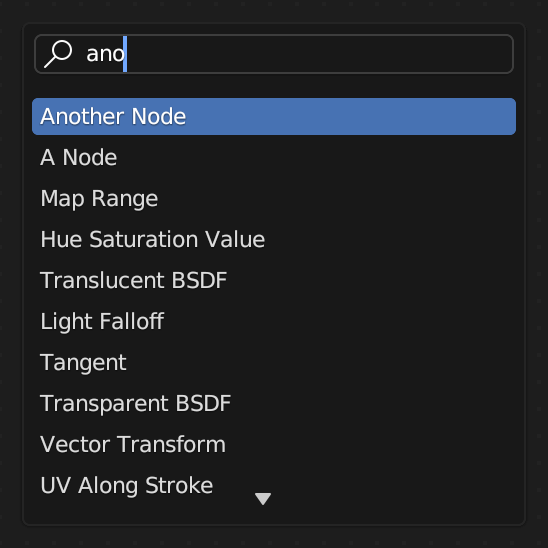 Your local custom nodes from the current file are also available to be added from the node Search menu.
Your local custom nodes from the current file are also available to be added from the node Search menu.
Temporary Limitation
Currently, library nodes do not appear in the Search menu, and must first be loaded through the Add menu, or manually in the Node Pantry. After a node has been loaded once, it becomes available in the Search menu as well. This limitation will be removed in a future release.